خب شب دوستان بخیر ! در آموزشی که هم اکنون در پیش رو دارید یاد میگیرید که چطور با عکس خودتون یه تصویر هنری و مفهومی ساده خلق کنید ! همین عنوان آموزش افراد بسیار زیادی رو از ادامه خوندن آموزش باز میداره و خب این کاملا طبیعی هست چون این جور اموزش ها و کارها رو باید حس کرد و صرفا جنبه زیبایی و…نداره پس ما هم انتظار نداریم که همه دوستان از این آموزش لذب ببرند مگر عده ای خاص ! آموزش کاملا روان و کاملا ساده هست ! در واقع ما از ساده هاش شروع کردیم تا اگه طرفدار داشت از این مورد ها به سمت پیشرفته گام بر داریم. با ما باشید
خب نکات : رو عکس هایی که نمیبینید زوم کنید
این نتیجه آخر آموزش هست پس اگه طرفدار این جور سبک ها هستی ادامشو بخون وگرنه منتظر آموزش بعدی باش.
خب سایز دسکتاپتون رو در بیارید. مال ما ۱۶۰۰ در ۹۰۰ هست برای pc . پس ctrl+n و اندازه ها مثل شکل
عکس مورد نظرتون رو باز کنید با فتوشاپ
سپس به قسمت image/adjustment/desaturate یا همون ctrl+shift+u خودمون رو بزنید و سیاه سفید کنید
سپس به قسمت layer/new adjustment layer/ brightness-contrast برید و مثل شکل زیر
{ دقیقه باید اندازه های بالا باشه ؟ خیر ! اونقدری باشه که نتیجه عکس زیر دربیاد. }
حالا یبار layer/new adjustment layer/curves بروید و مثل زیر عمل کنید
حالا شکل زیر رو دانلود کنید
سپس اون رو با فتوشاپ باز کنید ctrl+o ! سپس با ابزار magic wand tool یه کلیک کنید شکل زیر حاصل میشه
حالا ctrl+shift+i رو بزنید تا اینورس شه و خود عکس سلکت شه
حالا ctrl+c رو بزنید و به لایه عکس باز گردید و در اونجا ctrl+v رو بزنید
اگه ببینید عکس بالا رو متوجه شدید که عکس پرنده بزرگتر از عکس مورد نظر ماست پس با ctrl+t اون رو یکم تغییر میدیم زاویه شو و کوچیکش میکنیم.
حالا تیک بالای فتوشاپ { در نوار ابزار های بالا شکل زیر } رو میزنیم تا ثابت بمونه یا اینکه روی یکی از ابزار ها کلیک میکنیم .
حالا ctrl+shift+u رو میزنیم تا سیاه سفید بشه پرنده و حالت لایه اش رو تغییر میدیم به ….
خب حالا ctrlرو از رو کیبرد نگه میداریم و رو لایه یبار کلیک میکنیم { رو لایه پرنده تا سلکت بشه } نتیجه شکل زیر باید بشه
سپس در همون حالت سلکت ctrl+shift+e رو میزنیم تا همه لایه ها یکی بشند و بعد ctrl+c رو میزنیم و برمیگردیم به لایه قبلیمون که اندازه دسکتاپ رو بهش داده بودیم و در اونجا ctrl+v رو میزنیم .
خب حالا کافیه v رو بزنید از رو کیبرد و عکس رو به گوشه سمت راست ببخشید چپ بیارید ![]()
شکل زیر
حالا از همین لایه ۲ بار کپی بگیرید. چطور ؟ کافیه رو همین لایه که با نام layer 1 هست روش کلیک کنیم و ۲ بار ctrl+j رو بزنیم .
حالا با ابزار move tool که بازدن v فعال میشد میشه لایه رو layer 1 رو بالاتر از اون تا لایه دیگه قرار داد ! { کافیه موس رو رو لایه کلیک کنید و اون رو در همون حالت که کلیک کردید بالاتر بیارید}
حالا بر روی لایه پایینیش رفته و filter/blur/motion blur رفته و مثل زیر عمل کنید
حالا دوباره بر روی لایه پایینش رفته و فیلتر بالا رو اجرا کنید اینبار با این تفاوت
حالا بیاید به لایه بالایی و حالت لایه رو تغییر بدید
ازش با ctrl+j یه کپی بگیرید
فیلتر filter/blur/gaussian blur رو اجرا کنید
حالا لایه رو به سافت لایت تغییر بدید
حالا به سراغ layer/new fill layer/gradient بروید یا مثل زیر
تنظیمات زیر رو اجرا کنید
یبار دیگه gradient رو اجرا کنید اینبار با تنظیمات زیر
حالا T رو از رو کیبرد بزنید و یه متن تایپ کنید . ما یه جمله رو خیلی دوس داریم اونو نوشتیم
حالا بر روی لایه متن کلیک راست کنید و blending option رو بزنید و مثل زیر عمل کنید
نتیجه نهایی
در پناه حق




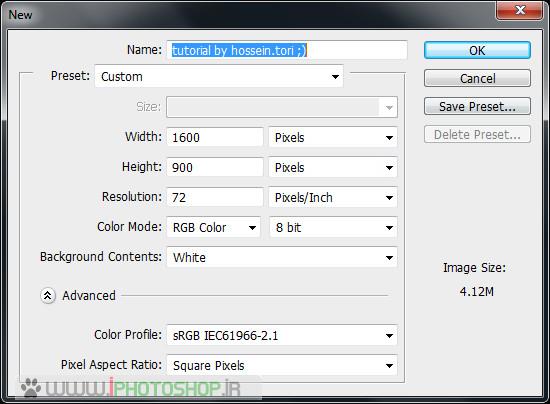
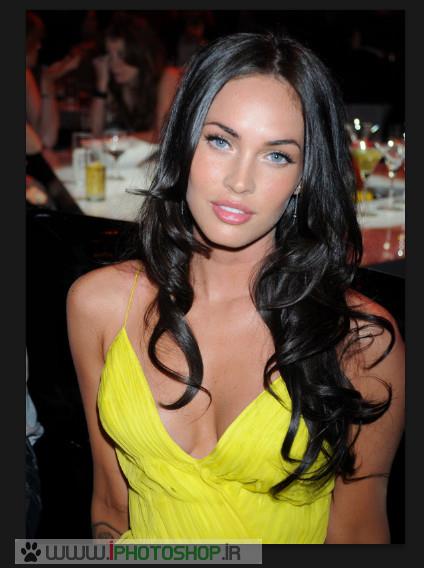

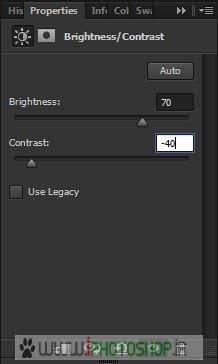

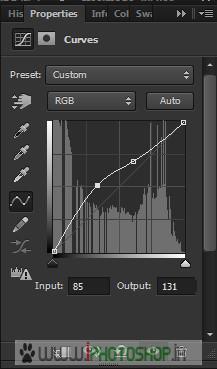





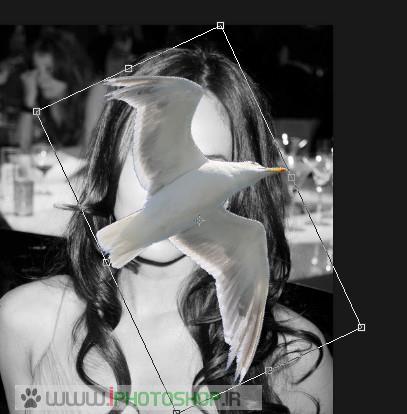

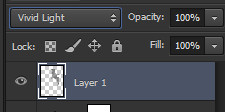




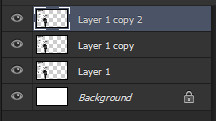
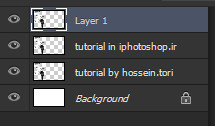
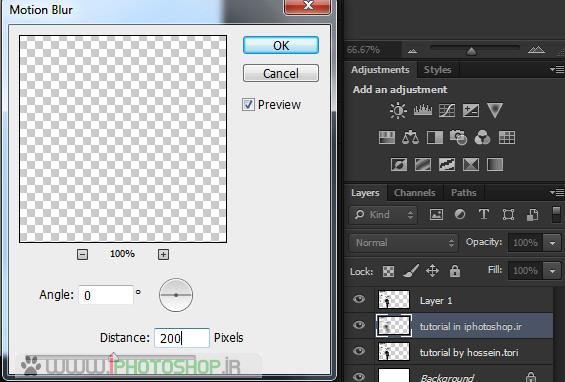
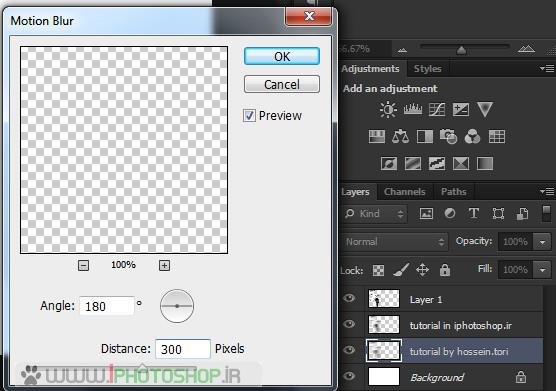

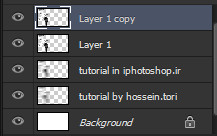
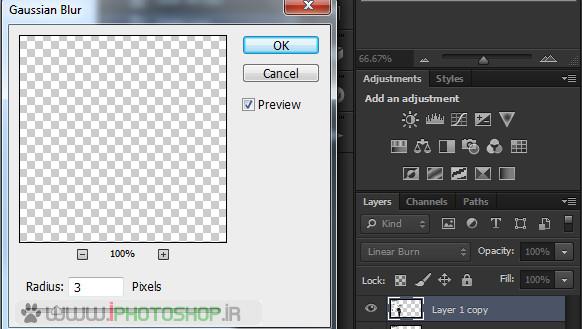

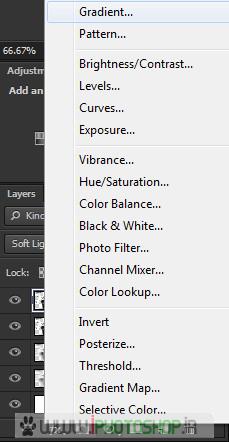
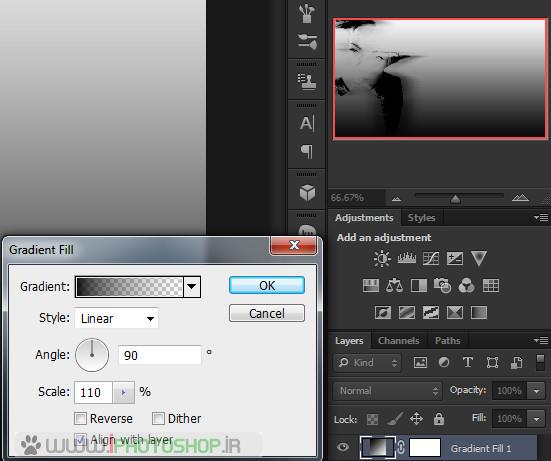

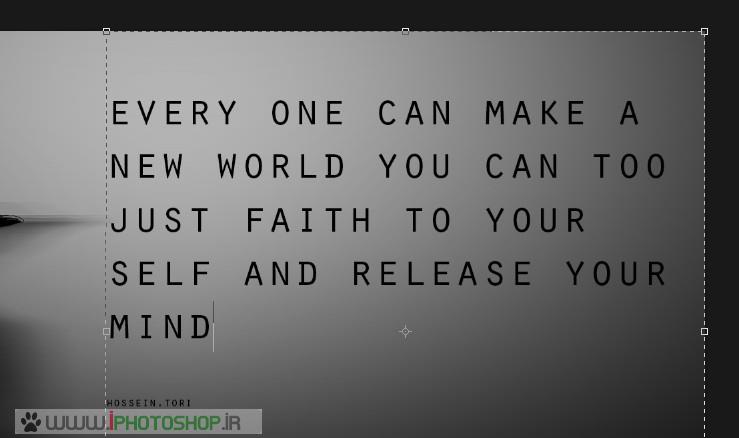
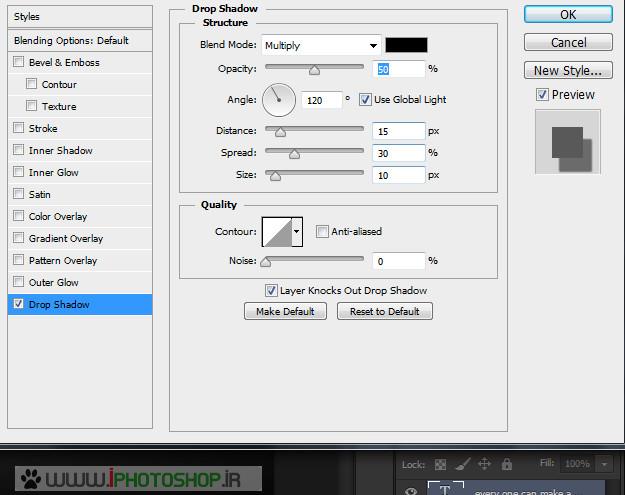













 آمار
وب سایت:
آمار
وب سایت:

بخش نظرات برای پاسخ به سوالات و یا اظهار نظرات و حمایت های شما در مورد مطلب جاری است.
پس به همین دلیل ازتون ممنون میشیم که سوالات غیرمرتبط با این مطلب را در انجمن های سایت مطرح کنید . در بخش نظرات فقط سوالات مرتبط با مطلب پاسخ داده خواهد شد .